

Vielen Dank für das Setzen eines Links zu diesem Tutorial, wann immer du deine Version dieses Tutorials auf einer Website, in einer Gruppe oder in einer Mail zeigst !
**********************
Du wirst einige Versionen dieses Tags in meiner Galerie finden. Hier
**********************






************************
Um dieses Tag zu erstellen, benötigen Sie Filter
- Mura's meister / Clouds
- VDL Adrenaline / Snowflakes
- Filters Unlimited 2.0 ou Mura's seamess / Emboss at alpha
Material ist in der Box :

**************
"Es ist verboten das Wasserzeichen vom mitgeliefertem Material zu entfernen Respektiere die Arbeit der "Tuber"
-
Die Maske ist von Cameron.
-Pinseln "Gradient curves" und "Dotted trees" sind von
Melbrushes
-
Pinsel "Vector2" ist von Physical
magic
Die anderen Elemente sind von Michèle
******************
Vorbereitung
-Um auf der sicheren Seite zu sein, dupliziere die Tuben und Maske in Ihrem PSP
Fenster Duplizieren
Schließe die Originale wir arbeiten mit den Kopien!
Pinseln kommen in den Pinselordner vom PSP
- Auswahl
"fairymist_jardin_d_hiver_1.PspSelection" Auswahl kommen in den Auswahlordner vom PSP
*****************
Klicken Sie hier, um das Tutorial zu drucken
**********************
Du kannst meinen Pfeil verwenden, um die Stelle zu markieren die du brauchst.
Klicke darauf und ziehe ihn entlang der gesamten Tutorial!!
(und benutze es als Markierungsschritt).

***************
Dieses Tutorial ist gemacht mit PSP XIII



Schritt 1 - Der Hintergrund
1 - Datei-Öffne ein neues transparentes Bild von 850
x700 pixels.
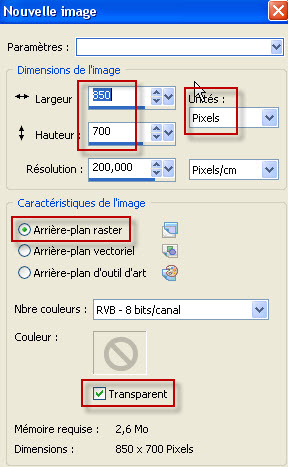
2 - Materialeigenschaften: Wähle zwei Farben aus deiner Haupttube.
Michèle Wahl: Setze die Vordergrundfarbe auf #394ca1
HG-Farbe - Helle Farbe # adddfe
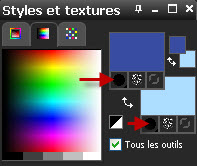
3 - Auf deiner transparenten Ebene :
Effekte/ Plugins / Mura's Meister / Clouds mit diesen Einstellungen:
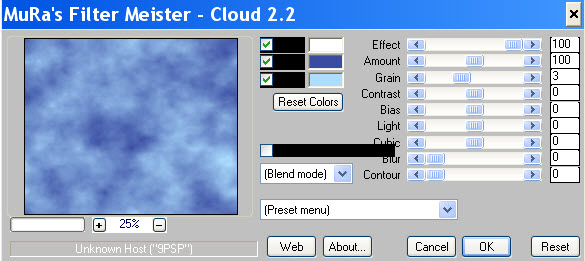
4- Einstellen/Anpassen- Farbton und Sättigung /Helligkeit mit diesen Einstellungen :
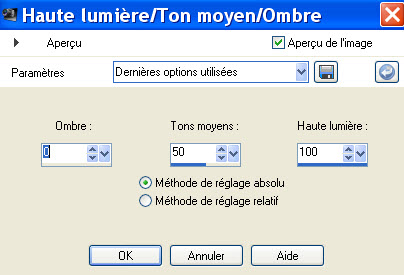
5- Ebenen- Neue Rasterebene
- Eigenschaften Vordergrund: Setze die VG-Farbe auf schwarz
- Aktivieren Sie Ihr Farbverlaufswerkzeug und fülle die Ebene mit der VG-Farbe schwarz
Stelle die Deckfähigkeit der Ebene auf ( 57 für mich ).
Sie können die Deckkraft dieser Ebene später bei Bedarf erhöhen oder verringern.
6- Ebenen- Neue Rasterebene
- Aktivieren Sie Ihr Farbverlaufswerkzeug und fülle die Ebene mit der HG-Farbe
7- Ebenen- Neue Maskenebene aus Bild und wähle Maske

-Einstellen/Anpassen- Schärfe-Stark scharfzeichnen
- Ebenen- Zusammenführeen- Gruppe zusammenfassen
- Stelle den Mischmodus der Ebene auf " Unterbelichten "-Setze die Sichtbarkeit der Ebene auf 55.
( Es liegt an Ihnen zu sehen, welche Modi und Deckfähigkeit passt) !
8- Ebenen- Neue Rasterebene
Aktiviere Pinselwerkzeug suche den Pinsel "Vector2_By_PhysicalMagie_5.PspBrush" mit diesen Einstellungen :

Setzte den Pinsel "Vector2_By_PhysicalMagie_5.PspBrush"
stemple mit der VG-Farbe schwarz ( links klick ) in der Mitte .Wie im Beispiel gezeigst
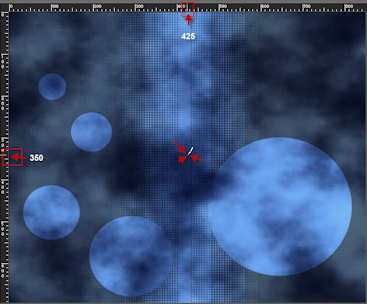
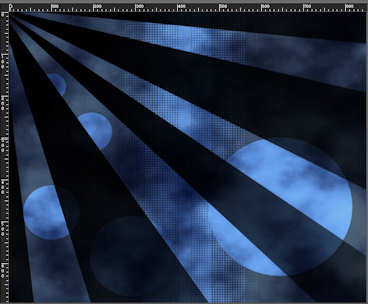
Wenn Ihr Psp Ihnen nicht erlaubt, diesen großen Pinsel anzuwenden, dann ist ein Image in der Zip . Dann nehmen sie "Vector2_By_PhysicalMagic_5.pspimage"
und einfügen es als neue Ebene .
9-Stelle den Mischmodus der Ebene auf " Multiplikation "-Setze die Sichtbarkeit der Ebene auf 40.
( Es liegt an Ihnen zu sehen, welche Modi und Deckfähigkeit passt) !
10- Während Sie die Umschalttaste gedrückt halten klicken Sie mit Ihrem Zauberstab , mit diesen Einstellungen , auf die transparenten Strahlen dieser Ebene .

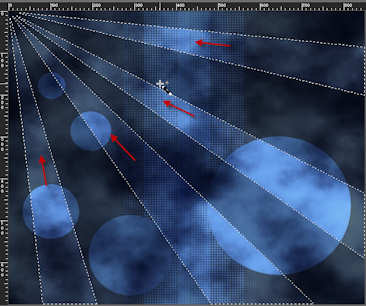
11- Ebenen- Neue Rasterebene
- Effekte/ Plugins / VDL Adrenaline / Snowflakes
mit diesen Einstellungen :
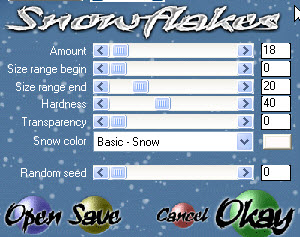
-Auswahl aufheben
12- Ebenen- Neue Rasterebene
Auswahl- Auswahl laden/speichern - Auswahl laden aus Datei und wähle Auswahl: "fairymist_jardin_d_hiver_1.PspSelection" mit diesen Einstellungen :
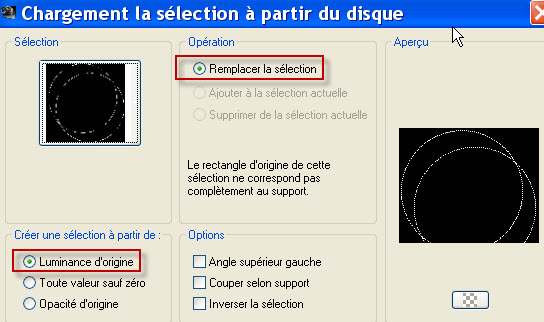
13- Aktivieren Sie Ihr Farbverlaufswerkzeug und füllen sie die Auswahl mit der HG-Farbe

Auswahl aufheben
14- Stelle den Mischmodus der Ebene auf " Unterbelichten "-Setze die Sichtbarkeit der Ebene auf 50.
Es liegt an Ihnen zu sehen, welche Deckkraft zu Ihnen passt.
So sollte es nun aussehen- So sieht die Arbeit und die Ebenenpalette jetzt aus
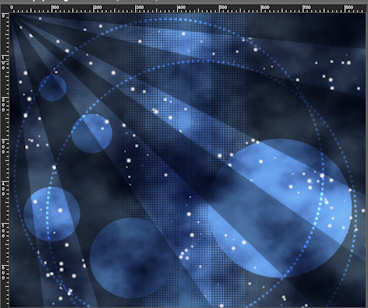
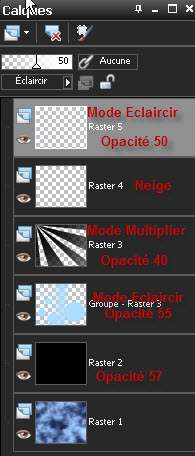



Schritt 2: Die Landschaft
1- Ebenen- Neue Rasterebene
-Aktiviere Pinselwerkzeug mit diesen Einstellungen und suche den Pinsel "GradientCurves_by_melsbrushes_11.PspBrush" stemple mit der VG-Farbe schwarz ( links klick ) in der Mitte .

Wenn Ihr Psp Ihnen nicht erlaubt, diesen großen Pinsel anzuwenden, dann ist ein Image in der Zip .
Dann nehmen sie"GradientCurves_by_melsbrushes_11.pspimage",und füge als neue Ebene ein
2-Effekte-Bildeffekte- Versatz mit diesen Einstellungen :
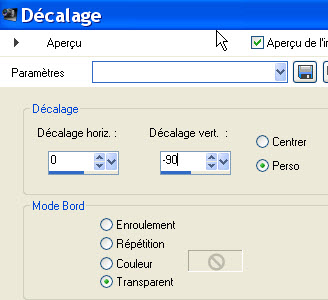
3- Effekte- Plugins / Filters Unlimited 2.0 /
convolution filters / Engraver (inverse)
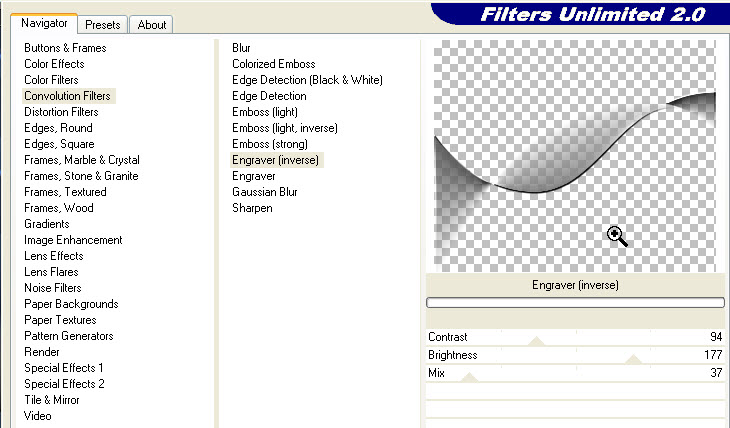
Wenn Ihr Filter Unlimited funktioniert, können Sie diesen Effekt durch den Relief-Effekt des nahtlosen Filters Mura's seamless ersetzen (das Ergebnis ist nicht das gleiche, aber das Ergebnis ist ähnlich)
)
4- Wählen Sie eine Farbe, die diese Kurve kontrastreich koloriert . Erhöhe die Zahl des Farbtons und der Sättigung (siehe meine Wahl unten)

- Einstellen/Anpassen- Farbton und Sättigung-Kolorieren

5- Aktiviere das Rasterverformungswerkzeug(Buchstabe D).
Wenn Sie nicht das passende Werkzeug haben gehen sie wie folgt: -Ansicht -Anpassen -Alle Befehle und suchen Sie 'Verformen':
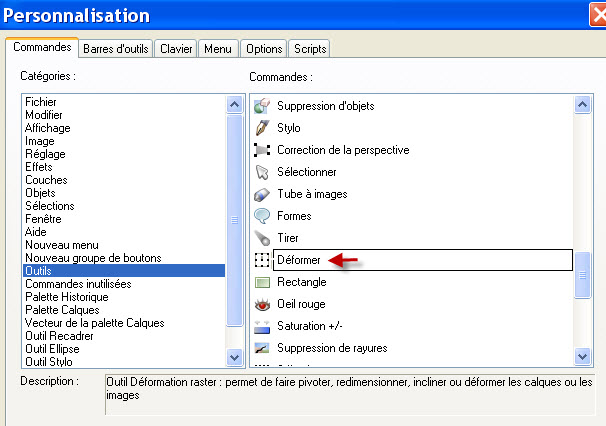
-ziehen Sie mit der gedrückten Maustaste das Werkzeug in die andere Symbolleiste und OK
-Ziehe sie die Form einige Millimeter nach links und rechts so dass die Kanten nicht mehr sichtbar sind!
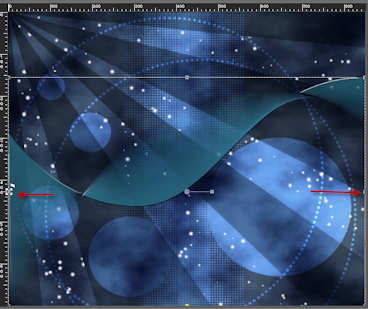
Drücke die M Taste deiner Tastatur (Deaktivieren) !
6 - Ebenen-Neue Rastereben
Aktiviere Pinselwerkzeug mit diesen Einstellungen und suche den Pinsel
"Dotted trees by mel rodicq 5.PspBrush" mit diesen Einstellungen

- Stemple mit der VG-Farbe schwarz ( links klick )
7- Effekte- Plugins / Filters Unlimited 2.0 /
convolution filters / Engraver (inverse) .
8- Koloriere diesen Baum wie zuvor.
9-Optional / Fügen Sie einen Schlagschatten Ihrer Wahl hinzu (ich habe es so gelassen)
10- Wiederholen Sie die Schritte 6, 7, 8 und 9 mit anderen Pinseln von Bäumen, die Sie in dem bereitgestellten Material oder mit den Pinsel Ihrer Wahl finden.
(Vergessen Sie nicht, für jeden neuen Baum eine neue Ebene hinzuzufügen !!!!!)
11- Verschieben sie die Bäume an ihren Platz .
12- Optional: Sie können die in Punkt 1 angewendete Pinselform "GradientCurves_by_melsbrushes_11.PspBrush" auf den Ebenen Ihrer Bäume verwenden
Einige meiner Bäume sind über dieser Wellenform und andere darunter ! Es liegt an dir damit zu spielen
13- Ebenen- Neue Rasterebene
- Aktivieren Sie den Airbrush .
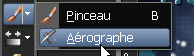
- Mit diesen Einstellungen

- Eigenschaften Vordergrund:Setze die VG-Farbe auf Hellen Farbe
für mich #f0febc

- Sprühe wie im Screen zu sehen (klicke zweimal)
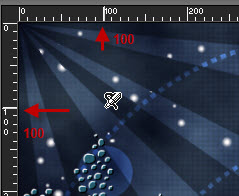
- Stelle den Mischmodus der Ebene auf " Unterbelichten "-Setze die Sichtbarkeit der Ebene auf 70.
( Es liegt an Ihnen zu sehen, welche Modi und Deckfähigkeit passt)



Schritt 3 : Die Tube
1- Öffne die Tube " dae~02-25-11~ignatieva__trees.psp" oder eine Tube Ihrer Wahl in Ihrem PSP ( nicht schließen !!!) . Bearbeiten- Kopieren
2- Aktivieren Sie ihr Bild-Bearbeiten -Als neue Ebene einfügen
3- -Bild-Größe ändern mit 65%-(nicht alle Ebenen angehakt !).
--Verschieben sie es an ihren Platz
4- Effekte-3D Effekte- Schlagschatten mit diesen Einstellungen: - 4,
- 8, 40, 20, Farbe schwarz für mich



Schritt 4 : Der Rand
1- -Bild-Größe ändern mit 65%-(nicht alle Ebenen angehakt !).
- Bild- Rand hinzufügen mit 2 pixels mit einer Farbe Ihrer Wahl
#adddfe :
für mich
2- Ebenen- Duplizieren
3- -Bild-Größe ändern mit 90 %-(nicht alle Ebenen angehakt !).
4- Effekte-3D Effekte- Schlagschatten mit diesen Einstellungen: / 0, 0, 80, 20,
Farbe schwarz
5- Aktiviere die untere Ebene
- Einstellen-Unschärfe- Gaußsche Unschärfe-Radius 20
6- Effekte- textureffekte- Flechten mit diesen Einstellungen: (
Farbe :grün #245b6d und violet #431fb7 )

7- Aktiviere die obere Ebene in der Ebenenpalette
Öffne die Tube "titre_jardin_d_hiver_fairymist.pspimage" in Ihrem PSP/ Bearbeiten- Kopieren
- Bearbeiten- Kopieren -Aktivieren Sie ihr Bild-Bearbeiten -Als neue Ebene einfügen
-
Sie können diesen Text kolorieren. Oder schreiben sie Ihren eigenen Text
- Verschieben sie es an ihren Platz .
8- Öffne die drei Blumen aus der Tube "dae~02-25-11~ignatieva__trees.psp" oder eine Tube Ihrer Wahl in Ihrem PSP/ Bearbeiten- Kopieren
Bearbeiten- Kopieren -Aktivieren Sie ihr Bild-Bearbeiten -Als neue Ebene einfügen
Verschieben sie es an ihren Platz .
9- Effekte- 3 D Effekte- Schlagschatten mit diesen Einstellungen /
0, 0, 80, 20, Farbe schwarz für mich
10-Setzte dein Wasserzeichen
11- Bild- Rand hinzufügen mit 2
pixels mit einer Farbe Ihrer Wahl :
# adddfe
für mich
12 -Speichere deine Arbeit als JPG-Datei und verändere die Größe wenn nötig
***************
Das ist es! Du hast es geschafft! !
Wenn du das kleinste Problem hast , zögere nicht, Michèle zu kontaktieren.
Diese Lektion wurde von Michèle geschrieben am 14 Januar 2012
*************
Danke Huguette für das Testen meines Tutorials.
*************
Du wirst einige Versionen dieses Tags in meiner Galerie finden. Hier
